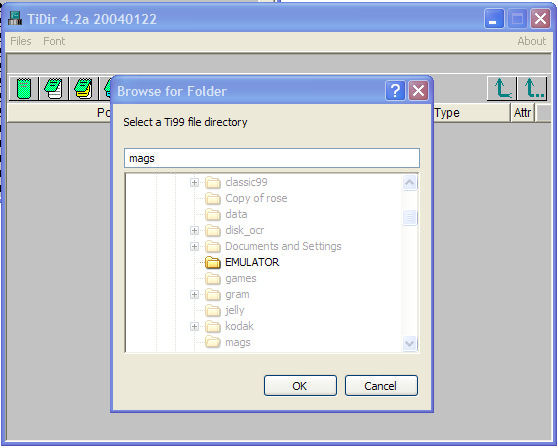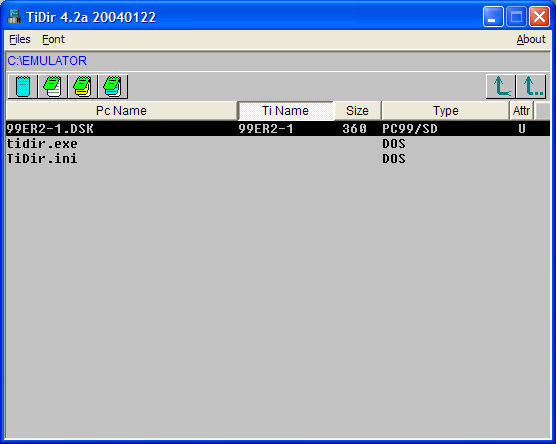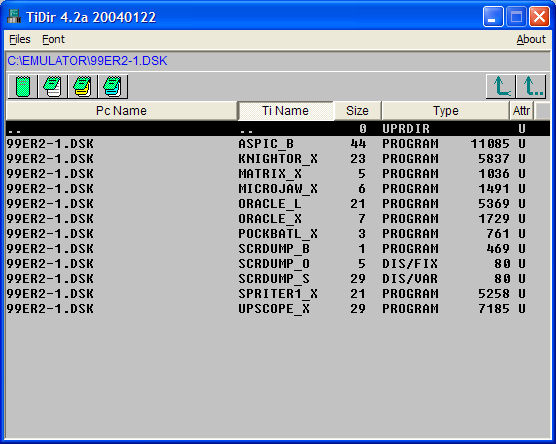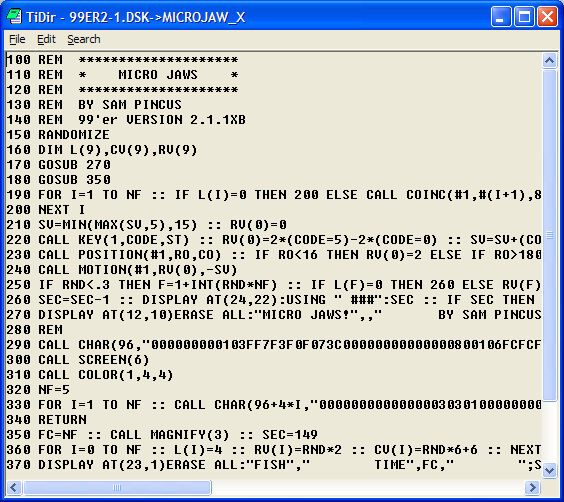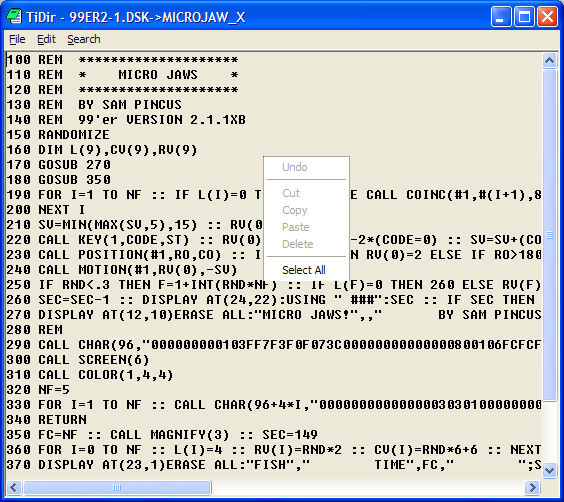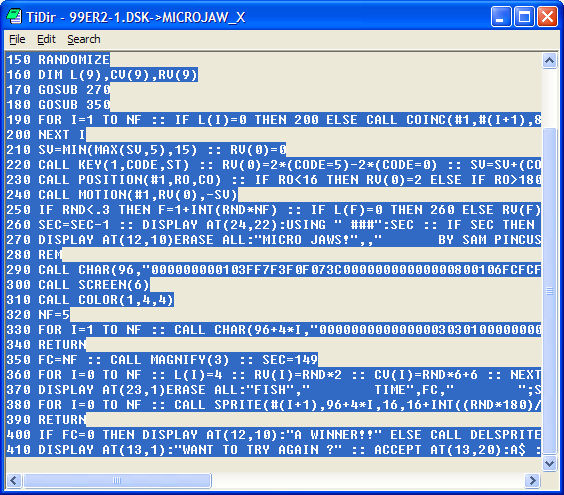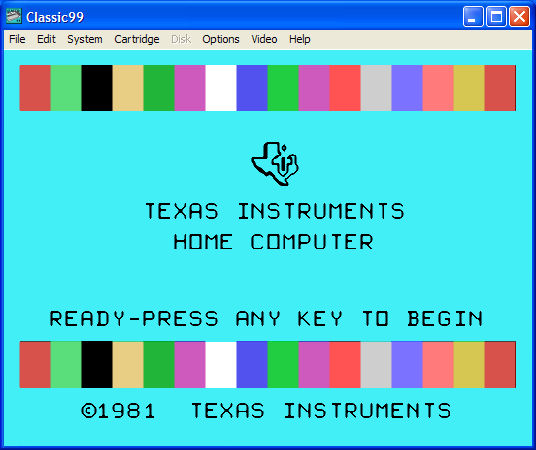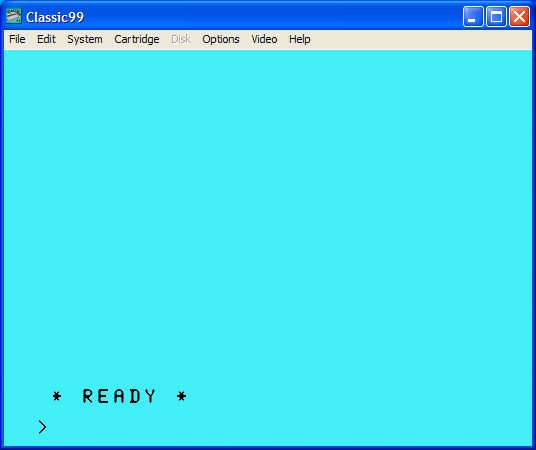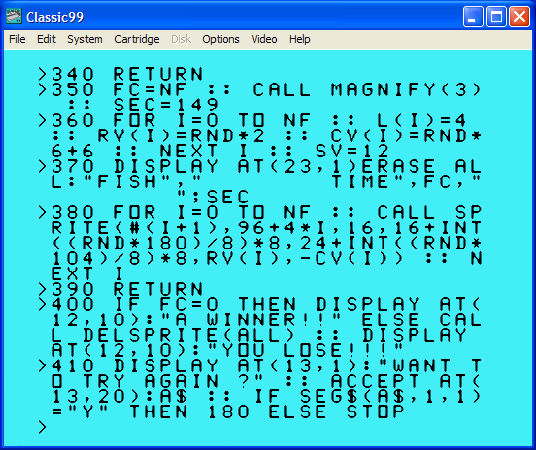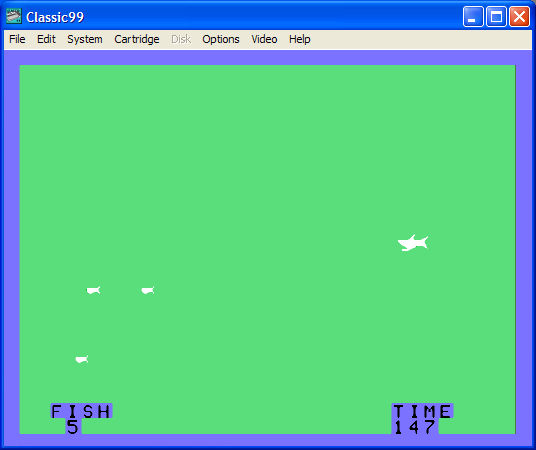|
Loading A BASIC Listing
into Classic99
|
The below exercise will take you step by step on how to load a Basic listing by using two very fine programs. The
programs we will be using are TIDIR by Frederick G. Kaal and Classic99 by Mike Brent.
You can download these programs by following the links below:
Go here to download TIDir from ftp.whtech.com. TIDir
Go here for more information about Classic99 and to download it.
Classic99
You can download the disk we will be working from ftp.whtech.com
here.
If you wish to follow step by step create a folder on your drive named EMULATOR, in this folder you will place the
the disk file 99ER2-1.DSK. You will also unzip TIDir into this folder.
When you download the Classic99 files from the website it will be a zipped file. There is no install program but all
you need to do is extract the files and you are ready to go. I extracted mine straight to the C: drive and the zipped file
will extract to c:\classic99 with the rest of the subfolders within.
It might look like a lot of steps but after you try this once you will probably be able extract a listing, import it and
run it in just a few minutes.
Note:
While the below shows how to use Classic99 and TIDir together, and is used to show how to paste a listing there is an easier
way to perform getting a program into Classic99 if you already have the .DSK file. Since TIDir can actually extract TIFILES
compliant files, you can use TiDir to extract these files and load them straight into Classic99.
To do this open the .DSK file into TIDir. Next, select the file. For our example we will use the .DSK file above
and extract the file MICROJAW_X. Next hit F5 (extract file from DSK or archive), and save
it to the Classic99 dsk1 folder.
Now just start Classic99, choose Extended Basic, and at the prompt type:
(Make sure Caps Lock is engaged)
OLD DSK1.MICROJAW_X
Now type:
RUN
Your program should now run. Very easy!
Thanks to Mike Brent (author of Classic99) for sending the above information to me.
|

Using TIDir to extract a BASIC listing
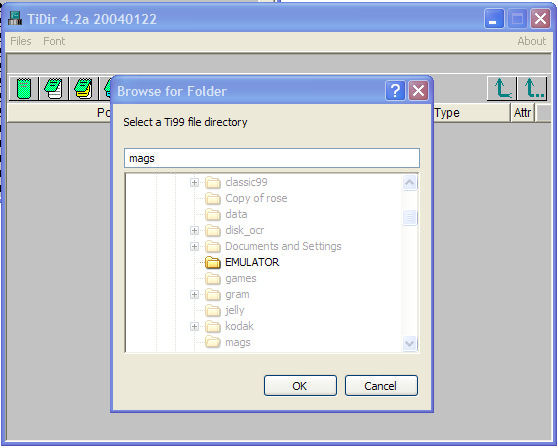
When you star TIDir you presented with a "Browse for Folder" box, and just point at the folder where you have your DSK files.
I will be choosing the folder named emulator, since this is the folder where I placed my DSK file.
|
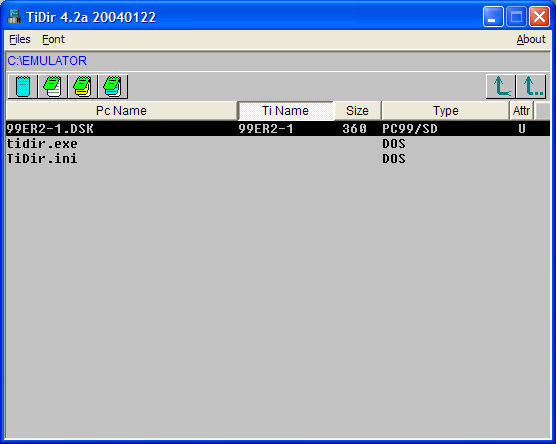
After choosing your folder above you should see the DSK file that you have downloaded. In my screen shot you will also
see two other files, tidir.exe and tiDir.ini. These are the TIDir files, and this folder just happens to be where I unzipped
them.
99ER2-1.DSK happens to be one we are working with so I will now double click on it.
|
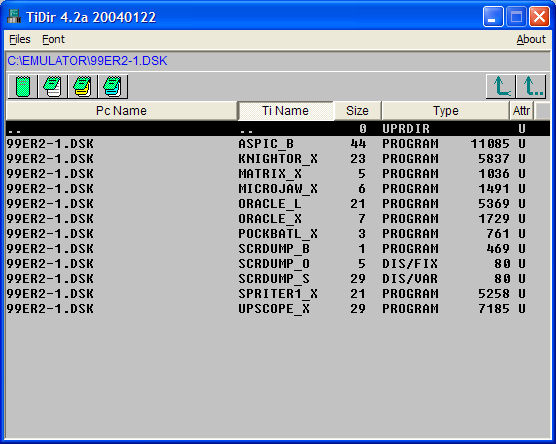
Through magic and elfin lore we are now presented with a listing of all the files contained in our disk. The file we
are working with in this exercise is called MICROJAW_X. The X at the end of the name means (at least in 99er speak)
that this program requires Extended Basic.
Before we move on notice the four notepad type, green buttons near the upper left.
 | View File or DSK info | |
 | View File or DSK contents | |
 | Extract File from DSK | |
 | Convert File to pc TXT File | |
The button we are intrested is the View File or DSK contents 
Go ahead and click this button and you should be presented with the screen shown below.
|
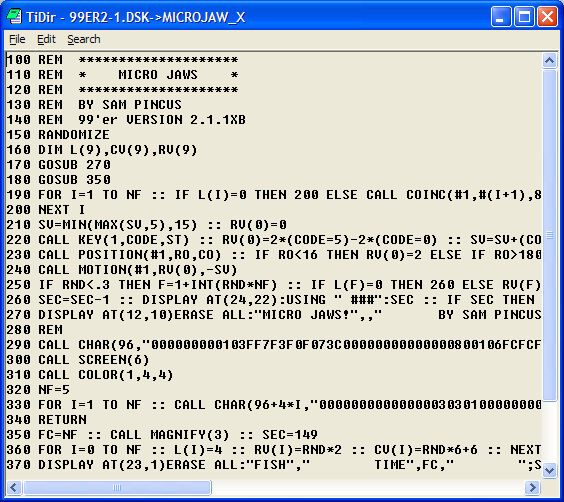
Ok, now this is cool! There is the whole listing that used to take hours and hours to type in, debug etc... reading
from the tiny print and jumping all over the magazine while trying to find some way to prop up the magazine which
seemed to have a life of its own and with just two lines left to go it starts to thunder and the lights flicker
a bit and you realize that you probably have about 1 minute to save all this work before the power goes off, and
you look down and realize that your 9 year old son has "borrowed" your cassette player again to spy on his sister and then
the only thought that comes to mind is MUST SAVE FILE!!!! so up you go, tripping on your cat who was relaxing next to you,
find the cassette player, hurry back, and notice
Tabby your cat, who you accidently kicked halfway across the room during your hurried exit, next to your keyboard which is now, yep you guessed it, AT THE TITLE SCREEN!!!! ARRRRRGGGGGGG!!!! whoops.. sorry..
well, I think you get my point.
|
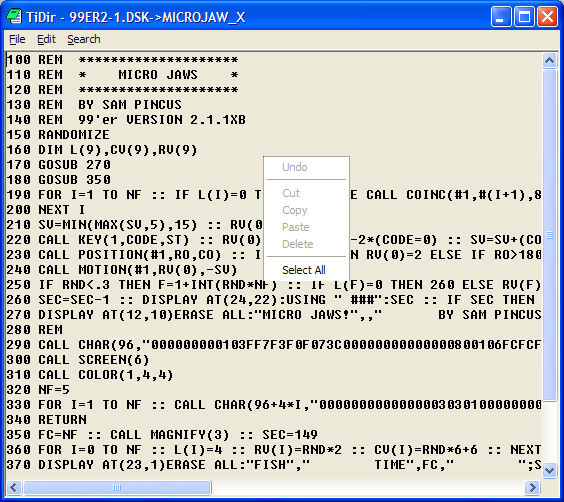
Now what we wish to do is to select all the text below. Do this by right clicking and choosing "Select All" from the
pop-up menu as shown in the screen shot above. After you choose "Select All" your screen should look like the one
shown below.
|
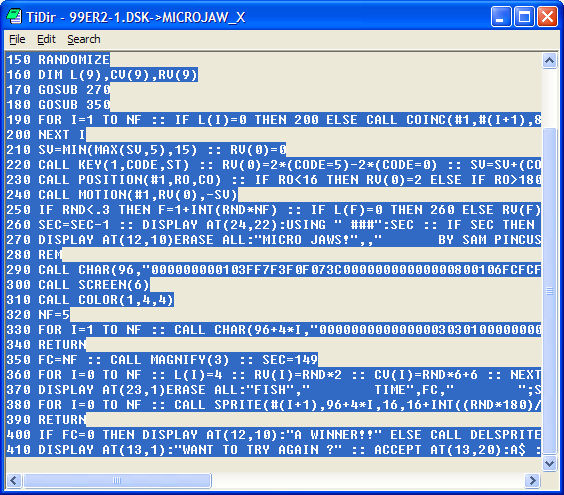
Right click again and this time choose "Copy". We now have our listing ready to paste and our next step will be to start
Classic99.
|

Using Classic99 to run a Basic Listing
Now lets start Classic99. Go to c:\classic99 and click on classic99.exe to start Classic99. It may be helpful for
future use to create a shortcut of this file on your desktop.
|
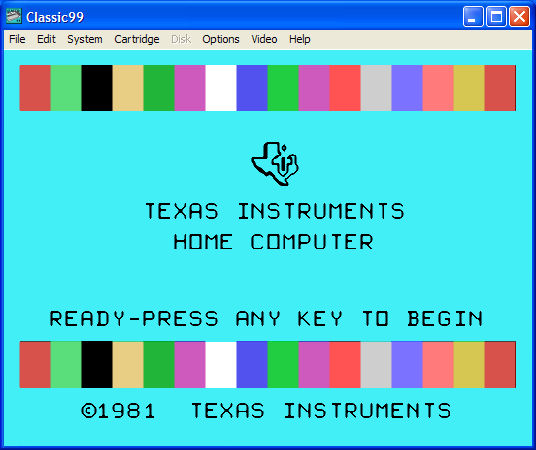
Before we start I need to explain how to use the keyboard in Classic99. Classic99 uses the keyboard much like the
actual keyboard on a TI-99/4A. Check out the keyboard
map below. If you are familiar with the actual TI-99/4A keyboard you will not have any problems using this keyboard mapping.
If you are a bit rusty then just remember that you will need to hold down the Alt key in combination with another key
for some items. Let's say you want to print a question mark (?). You would hold down the Alt key and tap the I key. To
backspace you hold down the Alt key and tap the S key.
|

We are almost ready to paste our listing into Classic99. First, since this listing requires Extended Basic we will
need to "insert" the Extended Basic Cartridge. This is easy to do and in fact there are several very good carts built
into Classic99.
To insert the Extended Basic cartridge click "Cartridge" on the top menu bar. Then choose "Apps" , and
then click on "Extended BASIC". Classic99 will reset and you should be at the title screen. Hit any key to begin, and
then choose "2 FOR TI EXTENDED BASIC". You should now see the screen shot shown below.
|
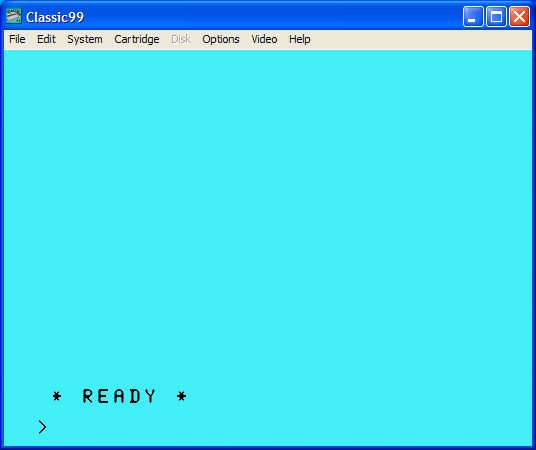
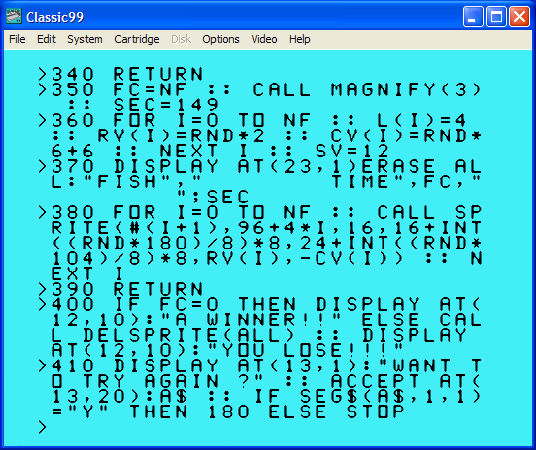
Now remember how we copied the Basic listing from TIDir? We will now be pasting it into Classic99. To do this choose
"Edit" from the top menu and then choose "Paste" You will now see the listing scrolling in as if some very fast typer
were entering it. When it is finished it will look like the screen shot above.
HINT: To have the pasted listing scroll in much faster you can choose "Options" from the top menu and UnCheck
"CPU Throttling". Be sure to check this again before running program.
|
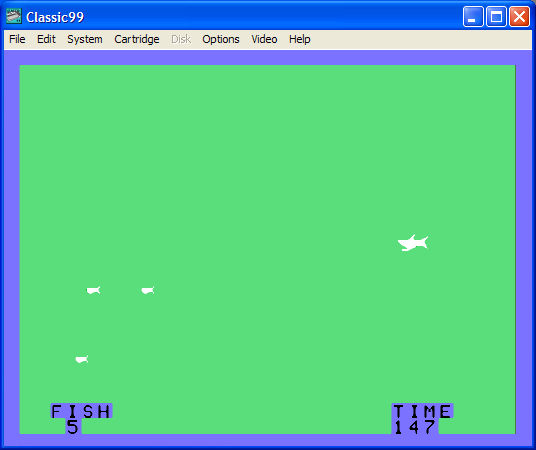
Now type in "RUN" at the prompt the game Microjaw should start.
The above program was written by Sam Pinucs, and the listing appeared in the 99'er magazine. Ok, you can play this
later, right now lets actually save this listing onto the "virtual disk"
Hold down the "Alt" key and tape the "4" key, this will clear the program and take us to the prompt. At the prompt type:
SAVE DSK1.MICROJAW_X
Hit enter and the file will be saved. To load this file again later, type this at the prompt:
OLD DSK1.MICROJAW_X
After the file loads, just type RUN at the command prompt and the game will start.
This is a great emulator, and I have really enjoyed using it. The exercise above just touches on one of many
things that can be done with Classic99.
|